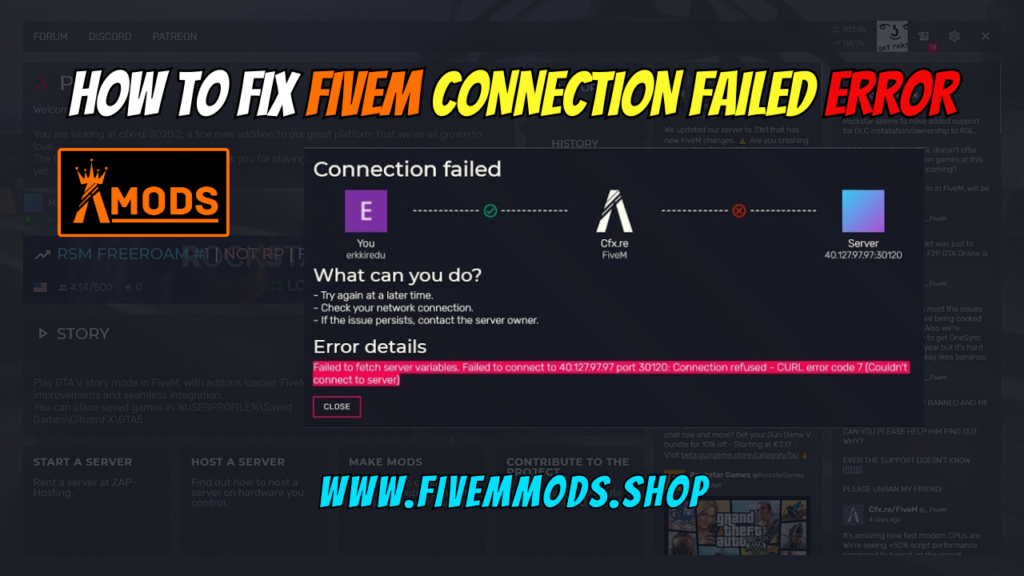
Table of Contents
- Method 1: Clearing Cache
- Method 2: Allowing FiveM through Firewall
- Method 3: Reinstalling FiveM
- FAQ
- Help Section
Welcome to this ultimate guide on How to Fix FiveM Connection Failed Error.
Method 1: Clearing Cache
Navigating to the FiveM folder and clearing the cache can often help resolve the FiveM Connection Failed Error. Follow these steps:
- Navigate to the FiveM folder by pressing the search button on the bottom left of your screen and typing “app data” in the Run prompt.
- Open the FiveM application data folder.
- Locate the cache server cache and server cache pref folders.
- Delete all files in each folder by selecting them, right-clicking, and choosing “Delete”.
- Go back to the FiveM application data folder and open the logs folder.
- Delete all logs in the folder.
By following these steps, you will clear the cache and logs, which can often resolve the connection failed error.
Method 2: Allowing FiveM through Firewall
If you’re experiencing the FiveM Connection Failed Error, another method to try is allowing FiveM through your firewall. Here’s how:
Access the firewall settings
To begin, click on the search button located at the bottom left of your screen and type “firewall” in the search bar. Open the “Windows Defender Firewall” application from the search results.
Select the option to allow an app through firewall
Once you’re in the Windows Defender Firewall settings, click on the option that says “Allow an app through firewall”. This will open a new window where you can manage the apps allowed through your firewall.
Locate FiveM in the list of allowed apps
In the “Allowed apps and features” list, scroll down and look for “FiveM” or “FiveM”. If you can’t find it, proceed to the next step.
Add FiveM if it’s not listed and ensure both private and public networks are checked
If you can’t find FiveM in the list, click on the “Allow another app” button. This will open a file browser. Locate the shortcut of FiveM on your desktop or wherever it’s saved. Select the FiveM shortcut and click “Open” to add it to the list of allowed apps. Make sure to check both the “Private” and “Public” options for the app.
Once you’ve added FiveM to the list and checked the network options, click “OK” to save the changes.
Now, try running FiveM again and check if the connection failed error has been resolved. If the issue persists, you can proceed to the next troubleshooting method.
Method 3: Reinstalling FiveM
If you have tried clearing the cache and allowing FiveM through your firewall but are still experiencing the FiveM Connection Failed Error, reinstalling FiveM may be the solution. Follow these steps:
- Uninstall FiveM from the ‘Add or Remove Programs’ section
- Go to the FiveM website and download the latest version
- Run the installer and follow the on-screen instructions
To uninstall FiveM , click on the search button located at the bottom left of your screen and type “add or remove” in the search bar. Open the “Add or Remove Programs” application from the search results. In the list of installed programs, locate FiveM and click on it. Then, click the “Uninstall” button and follow the prompts to complete the uninstallation process.
Once FiveM is uninstalled, visit the official FiveM website and download the latest version of the application. Save the installer to a location on your computer where you can easily access it.
After the download is complete, run the installer by double-clicking on the file. The installer will guide you through the installation process. Follow the on-screen instructions, making sure to select any desired settings or options, and choose the installation location for FiveM .
Once the installation is complete, launch FiveM and check if the connection failed error has been resolved. Reinstalling FiveM can often fix any corrupted files or configuration issues that may have been causing the error.
FAQs
What causes the FiveM Connection Failed Error?
The FiveM Connection Failed Error can occur due to various factors, including corrupted cache files, firewall restrictions, or issues with the installation itself. By following the troubleshooting methods outlined in this blog, you can often resolve the error and regain access to FiveM.
Are there any additional troubleshooting steps?
Yes, the methods mentioned in this blog are some of the most common and effective ways to fix the FiveM Connection Failed Error. However, depending on your specific situation, there may be other troubleshooting steps you can try. It’s always a good idea to consult the official FiveM forums or support channels for further assistance.
Can I use these methods on any operating system?
Yes, the methods described in this blog can be used on any operating system where FiveM is supported. Whether you’re using Windows, macOS, or Linux, you can follow the steps outlined to clear the cache, allow FiveM through your firewall, or reinstall the application if necessary.
Does reinstalling FiveM delete my game progress?
No, reinstalling FiveM should not delete your game progress. The game progress is typically stored separately from the application files. However, it’s always a good practice to back up your game files and any important data before reinstalling any application, just to be safe.
I hope these FAQs have addressed some of your concerns regarding the FiveM Connection Failed Error. Remember, if you’re still experiencing difficulties, it’s always recommended to reach out to the official FiveM support channels for further assistance.
Help Section
If you have any question or problem on ‘How to Fix FiveM Connection Failed Error’ topic just click on this link and message me. I help you to solve any kind of problem.